- ICloud, How To Download A Big Directory With Sub Folders?
- See Full List On Wikihow.com
- How To Open Zip Files On Mac
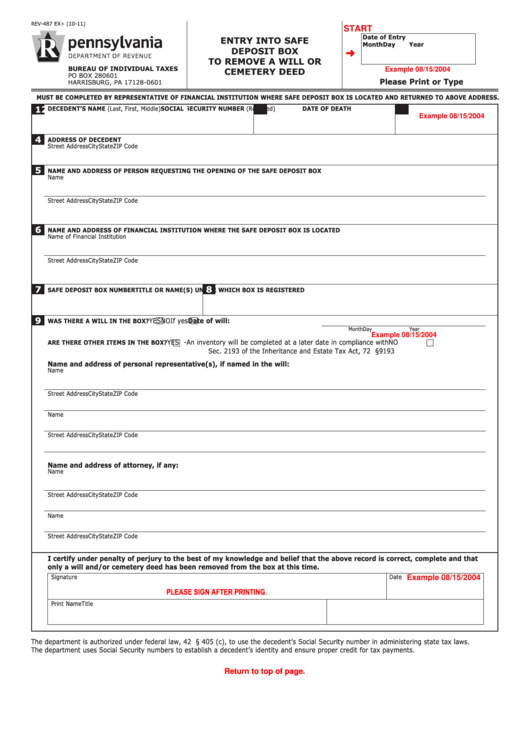
WinZip® makes it easy to create Zip files (.zip or .zipx) that are split into smaller pieces of a size that you specify. There are several reasons why you might want to do this, such as:
Print Multiple Files via Finder. To use the Finder method to print multiple files at once on your Mac, first launch a new Finder window. You can do this by clicking on the Finder icon in your Dock. If you have multiple zip files in a directory and you want to extract all of them at once into that directory, then simply do. Open Spotlight and enter “Terminal”. Then enter the following. # go to the containing folder. Cd / Users / phil / Downloads / folderwithzips. # backslash with SHIFT+ALT+7. Split Zip files. You can use WinZip to split Zip files (.zip or.zipx) into smaller pieces. A split Zip file will have multiple segments that are all of a specified size. The following lists gives several reasons why you might want to create a split Zip file. An alternative to spanning Zip files on CDs or DVDs. Mac devices save the files in the same place as the original, albeit with a.zip extension. If it is just a single file, then the zip version will have the exact same name. However, if multiple files have been compressed together, then the new zip file will most likely be labeled as Archive.zip. If planning on creating more than one zip file in. Click 'File' then 'Save As'. Browse to the location of the folders you want to compress. In our example it is in C: My Music. Create your very own batch file by setting 'Save as type' to 'All files' and naming it something like 'foldertomultiple7z.bat'. Take note of the file extension, which is.bat.
- To assist with large downloads. Some users may have difficulty downloading very large Zip files from web sites, FTP sites, etc. You can use the split Zip feature to break large files into smaller pieces that can be downloaded separately.
- To overcome email size limits, as an alternative to sharing the Zip file to the cloud. Some email systems limit the size of attachments. If you want to email a large Zip file that exceeds your limit, sharing is usually the easiest solution, but, if that is not an option, you can also split the Zip file into smaller parts and email them separately.
To split an existing Zip file into smaller pieces
If you have an existing Zip file that you want to split into multiple pieces, WinZip gives you the ability to do that.
Using the WinZip Ribbon interface
- Open the Zip file.
- Open the Settings tab.
- Click the Split dropdown box and select the appropriate size for each of the parts of the split Zip file. If you choose Custom Size in the Split dropdown list, the Custom Size (MB) field will become active and allow you to enter in a custom size specified in megabytes.
- Open the Tools tab and click Multi-Part Zip File.
- In the Split window, browse to the location where you want to create the new split Zip file.
- Type in the file name for the new split Zip file in the File name box.
- Click OK.
- WinZip will create your split Zip file using the size you specified in step 3 as the maximum size for each part. The result will be one file with a .zip or .zipx extension, and additional files with numeric extensions: .z01 or .zx01, .z02 or .zx02, etc.
To create a new split Zip file
You can create a new split Zip file with the WinZip submenu of the context menu.
- Open WinZip and follow steps 2 and 3 above (unless you know the size is set as you want it already).
- Highlight the file(s) and/or folder(s) you want to use to create a split Zip file in Windows Explorer or on the Desktop.
- Right click in the highlighted area and choose Create a Split Zip File from the WinZip submenu of the context menu.
- In the window that opens, change the file name and the destination if you wish, and choose other options, then click Create.
Notes
- Each of the segments of the split Zip file will have a different extension. WinZip creates files with names like Data.z01 or Data.zx01, Data.z02 or Data.zx02, and so on, except for the very last segment of the new Zip file. The last segment will always have either the .zip or .zipx extension, respectively, based on the compression method used when creating the Zip file (e.g., Data.zip, Documents.zipx).
- To open the split Zip file, open the file with the .zip or .zipx extension. Don't try to open any of the files with the numbered extensions; WinZip won't recognize them as Zip files.
- Once the split Zip file has been opened, you can work with it much as you would work with a regular Zip file, except you can't add any new files or remove existing files. Some operations such as creating self-extracting Zip files and editing comments are also disabled for split Zip files.
- The sizes listed as 1.2MB, 1.44MB, and 2.88MB are approximate. The segments of the split Zip file are sized appropriately to fit on media of the specified size. You cannot, however, use decimal points when specifying sizes in the Other size field.
- The split Zip file format is an extension of the Zip 2.0 specification. Therefore, some Zip utility programs may not be able to open split Zip files. Please see Split Zip file compatibility information for more details.
Cake mania switch. WinZip® makes it easy to create Zip files (.zip or .zipx) that are split into smaller pieces of a size that you specify. There are several reasons why you might want to do this, such as: Backyard football humongous entertainment.
ICloud, How To Download A Big Directory With Sub Folders?
- To assist with large downloads. Some users may have difficulty downloading very large Zip files from web sites, FTP sites, etc. You can use the split Zip feature to break large files into smaller pieces that can be downloaded separately.
- To overcome email size limits, as an alternative to sharing the Zip file to the cloud. Some email systems limit the size of attachments. If you want to email a large Zip file that exceeds your limit, sharing is usually the easiest solution, but, if that is not an option, you can also split the Zip file into smaller parts and email them separately.
To split an existing Zip file into smaller pieces
If you have an existing Zip file that you want to split into multiple pieces, WinZip gives you the ability to do that.
Using the WinZip Ribbon interface
- Open the Zip file.
- Open the Settings tab.
- Click the Split dropdown box and select the appropriate size for each of the parts of the split Zip file. If you choose Custom Size in the Split dropdown list, the Custom Size (MB) field will become active and allow you to enter in a custom size specified in megabytes.
- Open the Tools tab and click Multi-Part Zip File.
- In the Split window, browse to the location where you want to create the new split Zip file.
- Type in the file name for the new split Zip file in the File name box.
- Click OK.
- WinZip will create your split Zip file using the size you specified in step 3 as the maximum size for each part. The result will be one file with a .zip or .zipx extension, and additional files with numeric extensions: .z01 or .zx01, .z02 or .zx02, etc.
To create a new split Zip file
You can create a new split Zip file with the WinZip submenu of the context menu.
- Open WinZip and follow steps 2 and 3 above (unless you know the size is set as you want it already).
- Highlight the file(s) and/or folder(s) you want to use to create a split Zip file in Windows Explorer or on the Desktop.
- Right click in the highlighted area and choose Create a Split Zip File from the WinZip submenu of the context menu.
- In the window that opens, change the file name and the destination if you wish, and choose other options, then click Create.
See Full List On Wikihow.com
Notes
How To Open Zip Files On Mac
- Each of the segments of the split Zip file will have a different extension. WinZip creates files with names like Data.z01 or Data.zx01, Data.z02 or Data.zx02, and so on, except for the very last segment of the new Zip file. The last segment will always have either the .zip or .zipx extension, respectively, based on the compression method used when creating the Zip file (e.g., Data.zip, Documents.zipx).
- To open the split Zip file, open the file with the .zip or .zipx extension. Don't try to open any of the files with the numbered extensions; WinZip won't recognize them as Zip files.
- Once the split Zip file has been opened, you can work with it much as you would work with a regular Zip file, except you can't add any new files or remove existing files. Some operations such as creating self-extracting Zip files and editing comments are also disabled for split Zip files.
- The sizes listed as 1.2MB, 1.44MB, and 2.88MB are approximate. The segments of the split Zip file are sized appropriately to fit on media of the specified size. You cannot, however, use decimal points when specifying sizes in the Other size field.
- The split Zip file format is an extension of the Zip 2.0 specification. Therefore, some Zip utility programs may not be able to open split Zip files. Please see Split Zip file compatibility information for more details.